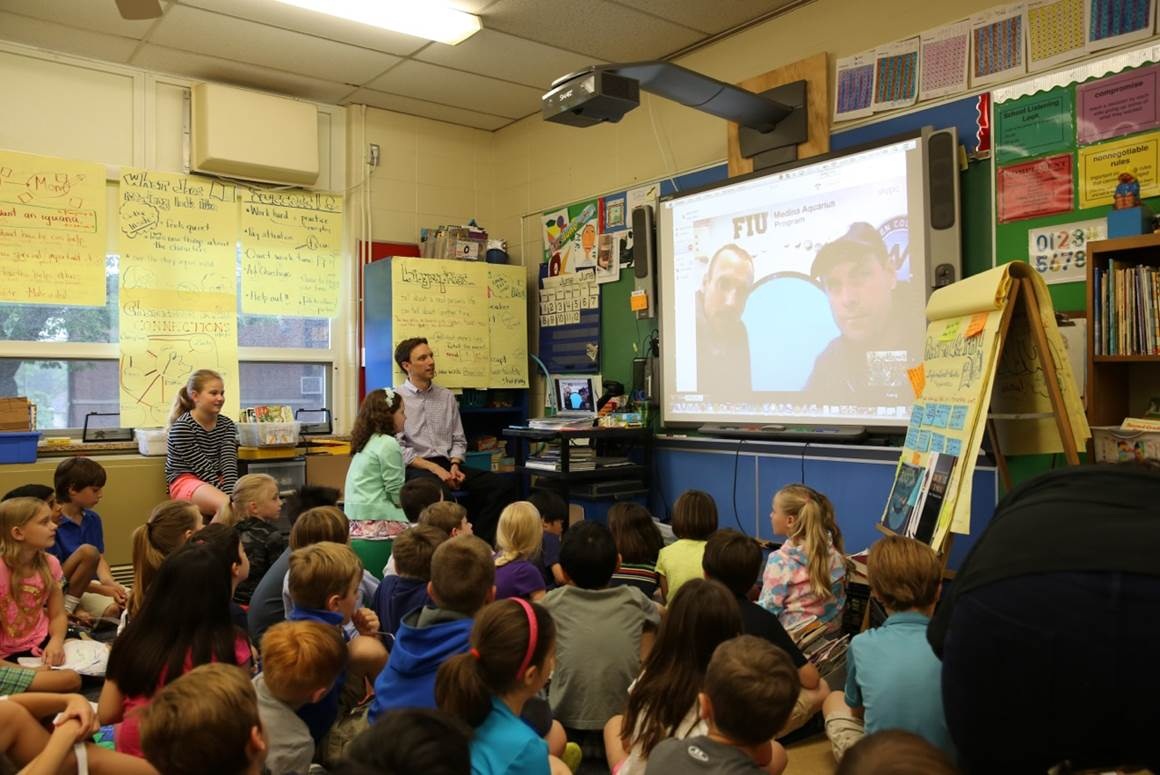Education Galaxy is an online website and app that students, parents, and teachers can use. An additional bonus to this program is that it is offered in both English and Spanish. When you log onto the website you can select a state and see what standard the different games are meeting. This is a helpful tool for teachers to plan out their lessons and find an interactive and engaging way to teach these standards, but also a good way for parents to reinforce learning objectives at home too.
This tool is used as both an assessment and a game. The child that is using this resource will be asked multiple-choice questions and then there is a chance for the student to play one of the galaxy games for a short time right after they answer the question. This allows the student to practice what they are learning but then also have a reward of playing a game too.
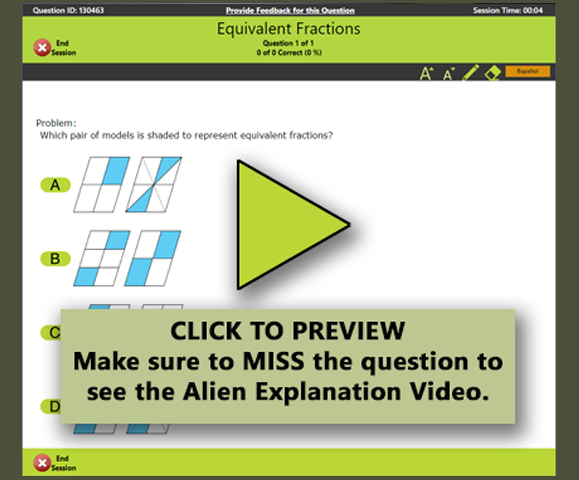
This part of the website will point out areas that the student is achieving highly in and also the places that the child should be spending more time practicing. This information can help the student, parent, and teacher to plan another way to study those areas and also reward the student for the achievements through this program.
Not only are there games and assessments for the student to take part in to practice these skills but there are also tutorials and videos linked to helping the student further understand the skill. This feature is considered "Alien Explanation" and these videos are shown when a student is struggling and they need a little more help with finding out the answer. There are over 10,000 Alien Explanation videos available to the students to watch and learn from providing all the help the child might need while learning.
How Do You Use Education Galaxy?
The first step in using Education Galaxy is to make an account. If this account for the student is being used in school the teacher can give the students a class code so the teacher is then linked to the accounts of all the students in the class. If the account for the student is being used at home the parents can ask the child for their code and then link to the student's account. There is a cost for the parents to create an account however the teacher account is free. These steps can be done on both the website and app version of Education Galaxy. After creating the account and signing into the account all users can view various topics and select the grade level that the student is in. After selecting the grade level you will also select the state so the games match the standard for the state. After the student sets up the account they are able to go off and practice their knowledge. They will be asked a multiple-choice question followed by a game and continue through the round until all the questions are answered.
Using this app and website can be an easy addition to any classroom. This can be used as an assessment to check understanding of the topic learned that day, but then also reinforce topics covered in previous days. For my lessons, I will focus on the use of the North Carolina Essential Standards. If you did not know what standard you wanted to use, as the teacher planning the lesson, this website has a whole list of all the topics and matches the standard for you. There has been a link found between students who use Education Galaxy and performing better on both Math and Reading levels improving through this individual and engaging learning practice. However, to have this occur again as it did in the research conducted it needs to be implemented in a similar way and used strategically both at home and in school.
My Personal Experience
I have not used this app or website for my own learning but I was able to play around with both when I was researching. I like the idea that parents, students, and teachers are all linked through this program. I also like the idea of being able to use this both at home and in the classroom so parents can see what the child is learning but then also reinforce what they have already learned. I also like the idea of having a program that is individualized for the student but then also allows the student to have all the resources within the program available at all times.
References
Online State Test Preparation: Online Practice Tests: Education Galaxy. (n.d.). Retrieved from https://educationgalaxy.com/.
McRel International. The Impact of the Education Galaxy Online Assessment, Practice, and Instruction Programs on Fourth Grade Mathematics and Reading Achievement. (August 17, 2019).
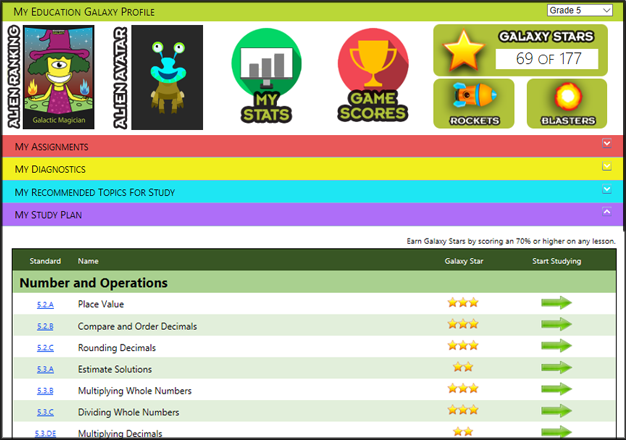





/cdn.vox-cdn.com/uploads/chorus_image/image/61113541/Skype-Logo.0.png)